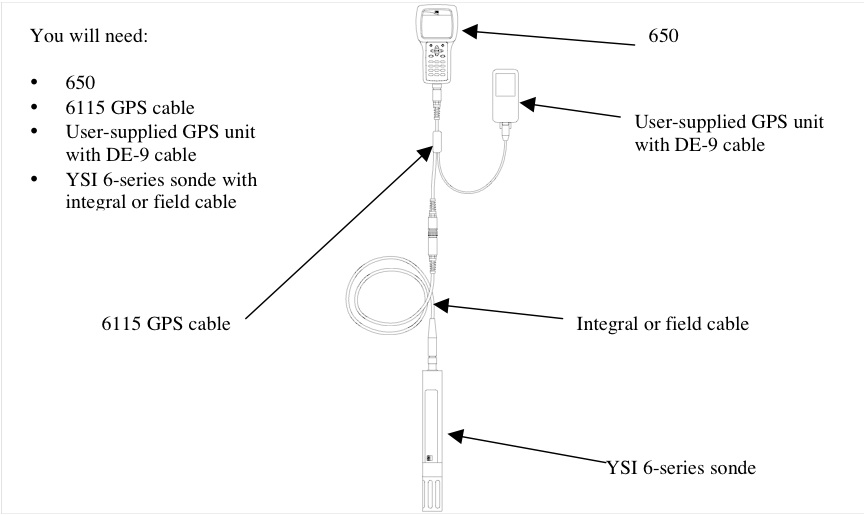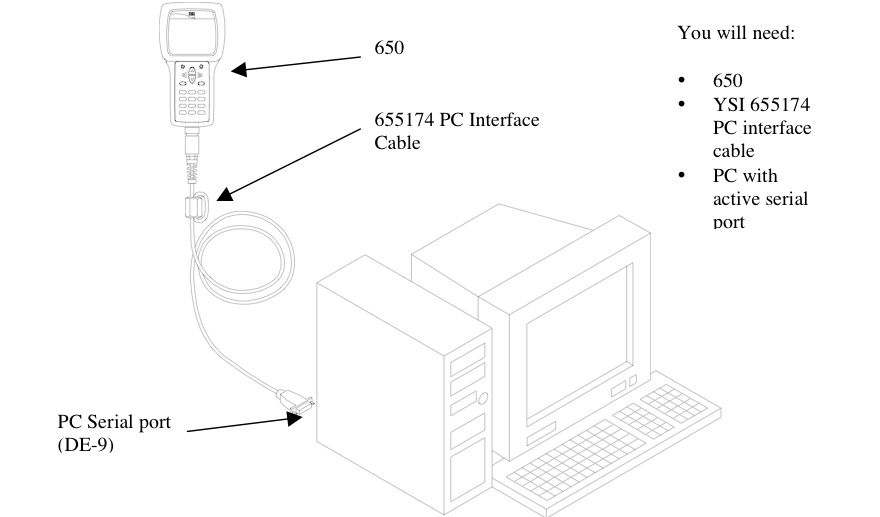Difference between revisions of "HIP:YSI-650MDS"
Jump to navigation
Jump to search
| Line 1: | Line 1: | ||
| − | *How to | + | *How to connect sonde and GPS to 650. |
| − | |||
[[Image:Connect_650_with_sonde_gps.jpg]] | [[Image:Connect_650_with_sonde_gps.jpg]] | ||
**To communicate with GPS: | **To communicate with GPS: | ||
***1. In GPS menu, highlight SETUP -> INTERFACE | ***1. In GPS menu, highlight SETUP -> INTERFACE | ||
***2. Set I/O FORMAT: NMEA OUT | ***2. Set I/O FORMAT: NMEA OUT | ||
| + | |||
| + | *How to calibrate sonde using 650 unit? | ||
| + | **(Example of pH) | ||
| + | **1. Connecting 650 to sonde, highlight Sonde menu -> Calibrate -> ISE1 pH -> 1-point | ||
| + | **2. Immerse the sonde in a buffer of known pH value and press Enter | ||
| + | **3. Input the proper pH value for your calibration temperature, and press Enter | ||
| + | |||
| + | *How to harvest data? | ||
**Run sonde from 650. | **Run sonde from 650. | ||
***1. In 650 main menu, highlight Sonde run -> (under 650) start logging | ***1. In 650 main menu, highlight Sonde run -> (under 650) start logging | ||
| Line 17: | Line 24: | ||
***2. Run EcoWatch, click on the sonde icon in the upper tool bar, and set the Comm port number to match your interface. | ***2. Run EcoWatch, click on the sonde icon in the upper tool bar, and set the Comm port number to match your interface. | ||
***3. Highlight the Upload to PC selection in the 650 File menu and press Enter to view a list of the files. Highlight the file that you wish to transfer and press Enter. | ***3. Highlight the Upload to PC selection in the 650 File menu and press Enter to view a list of the files. Highlight the file that you wish to transfer and press Enter. | ||
| + | |||
**How to convert dat file to csv file | **How to convert dat file to csv file | ||
***1. Open dat file you uploaded on EcoWatch. | ***1. Open dat file you uploaded on EcoWatch. | ||
| Line 26: | Line 34: | ||
*****[http://2.bp.blogspot.com/_3kd0zP9TXws/SLbTTNopQFI/AAAAAAAAAWU/fl37zXV8DeQ/s1600-h/Step+5.bmp Display data] | *****[http://2.bp.blogspot.com/_3kd0zP9TXws/SLbTTNopQFI/AAAAAAAAAWU/fl37zXV8DeQ/s1600-h/Step+5.bmp Display data] | ||
***3. Choose File->Export->CDF/WMF | ***3. Choose File->Export->CDF/WMF | ||
| − | |||
| − | |||
| − | |||
| − | |||
| − | |||
Revision as of 13:52, 5 September 2008
- How to connect sonde and GPS to 650.
- To communicate with GPS:
- 1. In GPS menu, highlight SETUP -> INTERFACE
- 2. Set I/O FORMAT: NMEA OUT
- To communicate with GPS:
- How to calibrate sonde using 650 unit?
- (Example of pH)
- 1. Connecting 650 to sonde, highlight Sonde menu -> Calibrate -> ISE1 pH -> 1-point
- 2. Immerse the sonde in a buffer of known pH value and press Enter
- 3. Input the proper pH value for your calibration temperature, and press Enter
- How to harvest data?
- Run sonde from 650.
- 1. In 650 main menu, highlight Sonde run -> (under 650) start logging
- 2. Enter a file name and site description
- 3. 650 starts logging
- 4. When the study is complete, highlight the Stop logging selection and press Enter
- NOTE: You have to log the data to 650 memory, not to sonde memory, because GPS and barometer data cannot be logged to sonde memory.
- Run sonde from 650.
- How to update data on PC?
- 1. Connect 650 to stewie in HIP account.
- 2. Run EcoWatch, click on the sonde icon in the upper tool bar, and set the Comm port number to match your interface.
- 3. Highlight the Upload to PC selection in the 650 File menu and press Enter to view a list of the files. Highlight the file that you wish to transfer and press Enter.
- How to convert dat file to csv file
- 1. Open dat file you uploaded on EcoWatch.
- 2. Set parameter of the dat file.
- Graphical example of setting parameter
- 3. Choose File->Export->CDF/WMF
- How to convert dat file to csv file